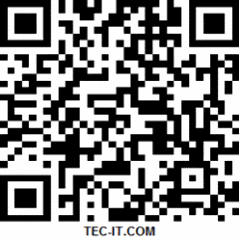Here is download link of CSV Table Pro ver 3.5.0 for BlackBerry® . This is a free application of spreadsheet-style file viewer and editor for Comma-Separated-Value (CSV) files. Scan the QR code below to download the app.
To scan the QR code:
- Open the BlackBerry App World app on your smartphone.
- Click the Menu key and select Scan a Barcode.
- Click Start Scanning. Point your Blackberry smartphone camera at the barcode image and hold the camera steady for 3 seconds to scan it. BlackBerry App World will instantly find the app you’ve selected.

This application improves users” BlackBerry experience by providing a useful feature.
Disclaimer:
Our site indexed for CSV Table Pro ver 3.5.0 for BlackBerry® or all kinds of games, themes, software’s, etc. which are all link from official website, free and open blog and forums. Please inform to me if the copy infringe your copyright. And we will link your official website as the connection address, or remove it within six working days
Here is QR Scan code to download Whatsapp Messenger for BlackBerry Storm 2 9520. Send Video, Images, and Voice notes to your friends and contacts
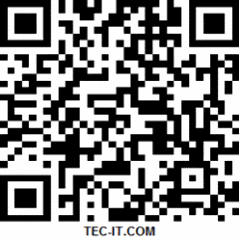
To scan the QR code:
- Open the BlackBerry Storm 2 9520 App World app on your BlackBerry Storm 2 9520.
- Click the Menu key and select Scan a Barcode.
- Click Start Scanning. Point your BlackBerry Storm 2 9520 smartphone camera at the barcode image and hold the camera steady for 3 seconds to scan it. BlackBerry Storm 2 9520 App World will instantly find the app you’ve selected.
Another method to download this apps on BlackBerry Storm 2 9520 .
Click above link to Download , Get WhatsApp Messenger on your Storm 2 9520 and say goodbye to SMS!
Guide tutorial to connect the Blackberry Playbook 4G LTE 32GB to Windows computer. You must download and install blackberry pc suite before setting. Click link to download pc sync/suite/ dekstop software: BlackBerry 8310/ 8320 Desktop Software v7.1. You can set certain BlackBerry Desktop Software tasks to start when you connect your Blackbeery PlayBook 4G LTE 32GB to your computer.
- Please to connect your PlayBook 4G LTE 32GB to your computer.
- Look In the BlackBerry Desktop Software, click Device > Device options.
- Then find on the General tab, in the When I connect my device section, do any of the following:
- To back up PlayBook 4G LTE 32GB data and settings, select the Back up my device checkbox. In the drop-down list, click how often you want to back up your smartphone data and settings.
- To synchronize your calendar entries, contacts, memos, and tasks, select the Organizer data checkbox.
- To synchronize your songs, pictures, and videos, select the Media files checkbox.
- To keep the date and time on your smartphone synchronized with the date and time on your computer, select the My computer’s date and time with my device checkbox.
- If you have certificate synchronization turned on and you want to synchronize certificates, select the Certificates checkbox. To specify an interval to synchronize your certificates again during the same BlackBerry Desktop Software session, select the Re-synchronize periodically (hours) checkbox. In the drop-down list, click an interval.
- Click OK.